Terminál a pokladne
Manuál terminálu Besteron
Vitajte v základnom predstavení predajnej aplikácie Besteron vo Vašom novom termináli Sunmi P2. V tomto článku nájdete informácie ku každej ponúkanej funkcii. Ak ste nový užívateľ, nezabudnite dať terminál pred prvým použitím na pár hodín nabíjať. Terminál zapnete podržaním oranžového tlačidla na boku zariadenia. Po zapnutí sa dostanete na úvodnú obrazovku, na ktorej nájdete červenú ikonku B - ide o predajnú aplikáciu Besteron, cez ktorú uskutočňujete predaje na svojej prevádzke.
Aplikácia môže byť automaticky prepojená na Váš pokladničný systém (zoznam prepojených pokladní nájdete tu), automatické prepojenie je aj na eKasu finančnej správy VRP2. Aplikácia Besteron sa dá používať aj bez prepojenia na pokladňu.
 Dáta predajcu
Dáta predajcu
Kliknite pre otvorenie obchodníkov a ich nastavenia. Tu môžete pridávať a editovať jedného alebo viacerých obchodníkov v tomto zariadení. Vaše firemné údaje sú vopred nahrané našim obchodným tímom, nemusíte si preto robiť starosti s pridávaním dát. Ak si želáte pridať ďalšieho obchodníka, kontaktujte, prosím, naše obchodné oddelenie >.
Ak máte v zariadení nahraných viacero obchodníkov a využívate ho medzi sebou, kliknutím na ikonku užívateľov si viete jednoducho prepnúť užívateľa a účtovať na potrebné IČO.
 Menu terminálu
Menu terminálu
Po rozkliknutí ikonky v pravom hornom rohu sa dostanete do menu terminálu:
1. DÁTA PREDAJCU Vám zobrazia rovnaké údaje ako spomíname vyššie v bode 1 – Dáta predajcu.
2. TRANSAKCIE zobrazia zoznam všetkých vykonaných transakcií, vrátane storna a (pred)autorizácií. Po rozkliknutí jednotlivých transakcií sa zobrazia dodatočné detaily. Transakcie je možné triediť / zoradiť a tiež filtrovať podľa rôznych kritérií.
3. NASTAVENIE terminálu zobrazí rôzne možnosti. Dôležité nastavenia, ktoré sa dajú meniť sú nasledovné:
NASTAVENIE ZVUKU - môžete si zapnúť/vypnúť pípanie pri každom dotyku a vkladaní PIN-u a tiež hlasitosť zvuku od 1 do 100.
NASTAVENIE PREPITNÉHO - Prepitné sa dá nastaviť cez menu terminálu -> nastavenie transakcií -> nastavenie prepitného. Po nastavení a uložení prepitného sa pri predaji automaticky zobrazí okno s pridaním alebo vynechaním prepitného.
Prepitné sa dá nastaviť ako:
a) Predefinované - to znamená, že si navolíte konkrétnu sumu prepitného, napríklad 0,50 € alebo 10 % zo sumy účtu:
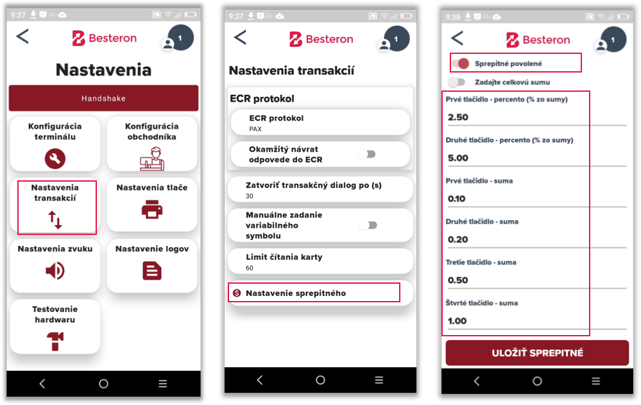
Pri predaji bude pridanie predefinovaného prepitného vyzerať nasledovne:
b) Okrem predefinovaného prepitného viete nastaviť aj celkovú sumu vrátane prepitného - to znamená, že si výšku prepitného vždy zadáte manuálne:
Pri predaji bude pridanie celkovej sumy vrátane prepitného vyzerať nasledovne:
NASTAVENIE WI-FI
NASTAVENIE VARIABILNÉHO SYMBOLU
NASTAVENIE ČASU TRANSAKČNÉHO DIALÓGU
4. UZÁVIERKA
Uzávierka sa vytlačí na konci účtovného dňa, po jej vytlačení už nebude možné pridať žiadnu ďalšiu transakciu do uzatvoreného dňa. Pre kontrolu transakcií pre vlastné účely – bez uzavretia účtovného dňa – sa používa medzisúčet, ktorý slúži ako prehľadová uzávierka.
Po potvrdení a vytlačení uzávierky uvidíte, že zostatok bol zresetovaný na nulu pre ďalší účtovný deň. Vytlačenú uzávierku si odkladajte za každý deň a uschovajte pre prípad kontroly.
5. O APLIKÁCII
 Hlavná obrazovka aplikácie Besteron
Hlavná obrazovka aplikácie Besteron
Na hlavnej obrazovke aplikácie Besteron nájdete funkcie: Predaj, Zrušiť a Návrat (Storno), Autorizácia a Dokončenie Autorizácie (Predautorizácia a dokončenie Predautorizácie) a funkciu MO/TO.
PREDAJ
Po zapnutí terminálu uvidíte na ploche obrazovky červenú ikonku Besteron. Kliknutím na ikonku spustíte predajnú aplikáciu terminálu, prostredníctvom ktorej uskutočňujete platby. Údaje o Vašej firme sú v termináli vopred zadané našim obchodným tímom, môžete tak rovno začať účtovať.
Úvodná obrazovka aplikácie Besteron ponúka viaceré možnosti, v tomto článku sa zameriame na Predaj. Kliknutím na tlačidlo Predaj Vás terminál vyzve zadať požadovanú sumu. Pozor na desatinné miesta, 25 € zadáte ako 25,00 €. Po zadaní čiastky stlačte tlačidlo Zaplatiť. Zákazník môže zaplatiť bezkontaktne, vložením karty alebo potiahnutím karty cez čítačku. Do pár sekúnd od zaplatenia terminál zobrazí stav platby – môže byť úspešná alebo neúspešná. Potvrdenie o platbe sa vytlačí automaticky.
Aplikácia Besteron je automaticky spárovaná s pokladničným systémom finančnej správy VRP2 a s viacerými poskytovateľmi pokladničných systémov. Fiškálny doklad sa teda vytlačí automaticky. V prípade, že používate iný pokladničný systém a aplikáciu Besteron využívate len na sprocesovanie platieb, nezabudnite vytlačiť fiškálny doklad aj cez Váš pokladničný systém.
ZRUŠIŤ A NÁVRAT (STORNO)
Storno, resp. vrátenie platby späť na účet zákazníka, vykonáte pomocou funkcie Zrušiť. Túto funkciu je možné využiť len pri poslednej vykonanej platbe, pričom zákazník už nemusí byť fyzicky na predajni. Storno platby viete urobiť aj na diaľku. Ako vrátiť inú ako poslednú platbu vysvetľujeme nižšie v článku v časti Návrat.
Kliknite na tlačidlo Zrušiť, terminál Vás vyzve zadať prihlasovanie údaje manažéra. Zadajte login a heslo, ktoré ste dostali spolu s terminálom. Terminál Vás vyzve na potvrdenie storna platby – v prípade, že si platbu skutočne želáte stornovať, kliknite na Áno. Platba sa automaticky načíta späť na účet zákazníka bez nutnosti priloženia karty.
Ak si želáte vrátiť inú ako poslednú transakciu, kliknite na tlačidlo Návrat. Zadajte login a heslo, ktoré ste dostali spolu s terminálom a vpíšte výšku sumy, ktorú si želáte vrátiť späť na kartu zákazníka. V tomto prípade musí byť zákazník so svojou platobnou kartou fyzicky prítomný – pre vrátenie transakcie musí kartu priložiť k terminálu.
Ak používate VRP2 alebo prepojený pokladničný systém s aplikáciou Besteron, potvrdenie o storne platby sa vytlačí automaticky. V prípade, že aplikáciu Besteron používate iba na prijatie platieb a nemáte ju prepojenú s pokladňou, vytlačí sa iba doklad o stornovanej platbe. Storno musíte preto vykonať aj vo svojom pokladničnom systéme a oba doklady uchovať.
AUTORIZÁCIA A DOKONČENIE AUTORIZÁCIE (PREDAUTORIZÁCIA A DOKONČENIE PREDAUTORIZÁCIE)
Funkcia Autorizácia slúži na zadržanie finančných prostriedkov na karte zákazníka v ľubovoľnej sume. Peniaze sa z účtu zákazníka nestrhnú, budú však v banke zablokované a zákazník s nimi nebude môcť manipulovať. Banka zákazníka zablokuje financie na dobu 30 dní a potom ju automaticky odblokuje.
Autorizácia platby je vhodná napríklad pre požičovne áut alebo hotely, ktoré si počas prenájmu služby zákazníkovi (auta či izby) potrebujú zadržať depozit pre prípadné škody vykonané zo strany zákazníka. Pokiaľ zákazník nemá na účte požadovanú sumu, autorizácia platby sa nebude dať vykonať.
Postup:
Kliknite na tlačidlo Autorizácia, zadajte ľubovoľnú požadovanú sumu depozitu a stlačte potvrdiť. Priložte kartu zákazníka, ktorému sa daná suma na karte zablokuje. Vytlačí sa potvrdenie, ktoré si uschovajte, v prípade potreby vytlačte zákazníkovi kópiu dokladu.
Dohľadanie, dokončenie alebo zrušenie autorizácie:
1. Autorizáciu platby uvidíte v zozname Transakcií (menu -> Transakcie).
2. Po kliknutí na transakciu autorizácie sa zobrazia detaily a ďalšie možnosti, čo môžete s autorizáciou ďalej urobiť.
3. Kliknutím na tlačidlo Dokončenie Auth autorizujete zadržaný depozit a stiahnete si platbu z karty zákazníka (pri tomto procese je však potrebné priložiť zákazníkovu kartu. Ak si želáte stiahnuť peniaze bez prítomnosti karty zákazníka, choďte nižšie na časť Dokončenie autorizácie).
4. Kliknutím na tlačidlo Auth zrušenie zrušíte autorizáciu a uvoľníte zadržanú sumu na karte zákazníka. Po zrušení autorizácie už nebudete mať prístup k zadržaným finančným prostriedkom.
Dokončenie autorizácie
Funkcia Dokončenie Autorizácie slúži na stiahnutie zadržaných finančných prostriedkov z karty zákazníka, ktoré ste autorizovali (zadržali) ako depozit. Ak ste autorizovali platbu vo výške napr. 100 €, maximálnu sumu, ktorú si viete nárokovať je vo výške 100 €. Čiastka môže byť nižšia alebo rovná čiastke v Autorizácii. (To znamená, že nemusíte stiahnuť celú zadržanú sumu, ak stačí napríklad 50 €, zadáte dokončenie autorizácie v hodnote 50 € a zvyšné peniaze ostanú na karte zákazníka.)
FUNKCIA MO/TO
Funkcia MO/TO sa využíva pre autorizovanie platby bez fyzickej prítomnosti karty. Slúži napríklad potrebám ubytovacích zariadení, keď si zákazník urobí objednávku cez telefón a chce ju zaplatiť vopred – údaje z karty nadiktuje ubytovaciemu zariadeniu cez telefón a platba sa stiahne na diaľku.
Postup: Kliknite na tlačidlo MO/TO, zadajte požadovanú sumu transakcie a stlačte Potvrdiť. Terminál zobrazí okno, do ktorého manuálne zadáte údaje z platobnej karty a stlačíte Potvrdiť. Platba prebehne ako klasický predaj a terminál vytlačí doklad o zaplatení.
Platba cez MO/TO je prísne posudzovaná a nie je poskytovaná automaticky. Slúži predovšetkým pre ubytovacie zariadenia alebo požičovne áut. Platba cez MO/TO sa nedá stornovať ako klasická platba, v prípade storna tejto platby, prosím, kontaktujte náš helpdesk >.


























